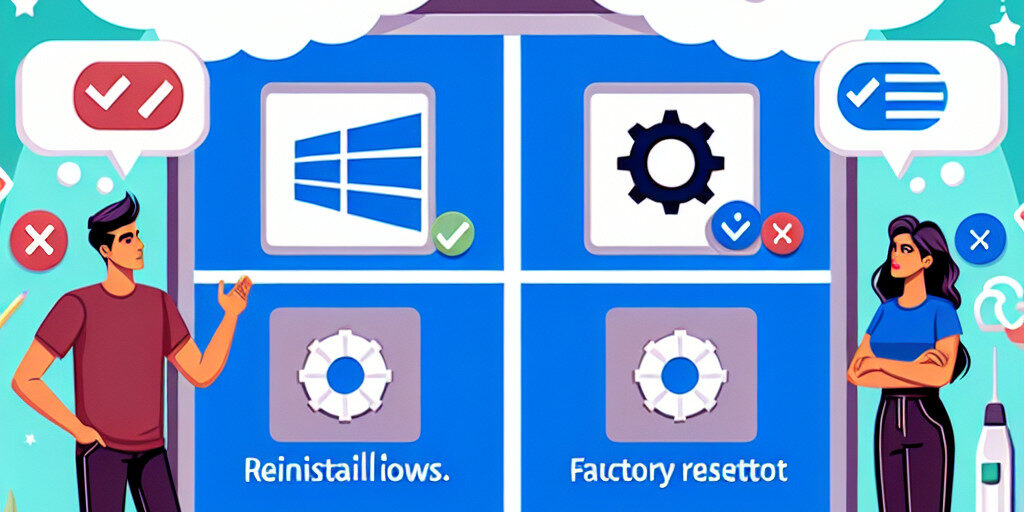As computers age, they tend to become slower, bogged down by a variety of issues such as malware, system errors, or simply too many files clogging up the hard drive. Two common solutions for restoring a computer’s performance are reinstalling Windows or factory resetting it. While both methods are aimed at giving your system a fresh start, they work in different ways and are suited to different situations.
In this post, we’ll explore the key differences between reinstalling Windows and factory resetting your PC. By the end, you’ll have a clear understanding of which option is best for your needs, depending on the issue you’re facing.
What Is a Factory Reset?
A factory reset, also known as a hard reset, is a process that restores your computer to the state it was in when you first bought it. This means that all installed applications, settings, and files that were added after purchase will be erased, and the system will return to its factory default settings.
Factory resetting is often used to fix a range of issues, such as system errors, crashes, or malware infections. It’s a quick way to restore your computer to its original condition, but it has its limitations, especially when it comes to performance improvements.
1. Key Features of Factory Reset:
- Restores Default Settings: The computer goes back to its initial configuration.
- Erases Personal Files: Your files, apps, and custom settings are removed, leaving only system files.
- Quick and Easy: Typically, the reset process can be completed in a few hours.
What Is Reinstalling Windows?
Reinstalling Windows refers to a complete reinstall of the operating system, which may or may not involve wiping the hard drive. This process involves installing a fresh copy of Windows from scratch, ensuring that all system files are intact and free from corruption or issues.
Unlike a factory reset, reinstalling Windows allows for more flexibility. For instance, you can choose to keep your files, but the operating system itself will be entirely replaced, fixing errors that a simple reset may not address.
1. Key Features of Reinstalling Windows:
- Complete OS Reinstallation: The operating system is reinstalled with a fresh set of system files.
- Customizable Process: You can choose whether to keep your files or erase everything.
- More Thorough Fix: Ideal for fixing deep-rooted issues like corrupted system files.
Factory Reset vs Reinstalling Windows: Key Differences
Understanding the key differences between factory resetting and reinstalling Windows will help you make an informed decision about which process to use.
1. Process Overview
- Factory Reset: You can typically initiate a factory reset directly from within Windows settings or by using a recovery partition. It’s a built-in feature on most Windows PCs.
- Reinstalling Windows: This requires either a bootable USB drive or installation media (DVD or USB), and you must follow a series of steps to reinstall the OS manually.
2. Data Impact
- Factory Reset: Erases all your personal data, apps, and settings. Essentially, it gives you a clean slate, but you’ll need to reinstall apps and restore files from backups.
- Reinstalling Windows: You have the option to keep your files, although reinstalling the OS may still remove certain apps and settings. A clean installation will delete everything, similar to a factory reset.
3. Customization Options
- Factory Reset: This process has limited customisation; it restores everything to factory settings, leaving no room for personal preferences.
- Reinstalling Windows: Offers more control, allowing you to choose whether to format the drive, keep files, or do a completely clean install.
4. Time Required
- Factory Reset: Usually quicker because it uses built-in tools to restore the system.
- Reinstalling Windows: Takes longer, especially if you’re downloading a new version of Windows and manually reinstalling drivers or software.
When Should You Perform a Factory Reset?
A factory reset can be the right option if your system is experiencing common issues that can be resolved by returning to the default configuration. Some scenarios where a factory reset is beneficial include:
- Performance Issues: If your system is sluggish due to bloatware or system errors, a reset can help clear unnecessary files.
- Malware Infections: If your system is compromised by malware or viruses, a factory reset can remove them and restore the system to its original state.
- Preparing for Sale or Transfer: If you’re selling or giving away your PC, a factory reset ensures that your personal data is wiped and the system is ready for a new user.
When Should You Reinstall Windows?
Reinstalling Windows is more thorough than a factory reset and can be the ideal choice if your system is plagued by deeper issues. You should consider reinstalling Windows if:
- System Corruption: If you suspect that core system files are corrupt or if you’ve tried troubleshooting with no success.
- Persistent Software Issues: If programs are malfunctioning, or you’ve encountered problems that persist after performing other repairs.
- Upgrading to a New Version: When upgrading to a major new version of Windows, such as Windows 10 to Windows 11, a fresh installation can ensure compatibility and smooth performance.
Pros and Cons of Factory Resetting Your PC
1. Pros:
- Quick and easy to perform.
- Restores the computer to its original state, removing all issues caused by bloatware or malware.
- Ideal for fixing minor system problems.
2. Cons:
- Erases all personal data and installed applications.
- Limited flexibility compared to reinstalling Windows.
Pros and Cons of Reinstalling Windows
1. Pros:
- More thorough than a factory reset, especially when it comes to fixing system corruption.
- Can allow you to keep personal files while reinstalling the OS.
- Offers more flexibility in terms of customisation and installation options.
2. Cons:
- Takes longer and requires more technical know-how.
- Might require downloading drivers and updates after installation.
Step-by-Step Guide: How to Factory Reset Your Windows PC
- Open Settings: Click the Start menu, then select Settings.
- Navigate to Update & Security: Click on “Recovery” from the left sidebar.
- Choose Reset This PC: Select “Get started” under the Reset this PC section.
- Select Option: Choose whether to keep your files or remove everything.
- Follow Instructions: Windows will guide you through the reset process.
Step-by-Step Guide: How to Reinstall Windows
- Prepare Installation Media: Download Windows installation media from Microsoft’s website and create a bootable USB.
- Boot from USB: Restart your PC and boot from the USB drive by changing the boot order in the BIOS settings.
- Install Windows: Follow the on-screen prompts to install Windows, choosing whether to keep your files or perform a clean install.
- Reinstall Drivers and Updates: After installation, make sure to download the latest drivers and Windows updates.
Common Issues After a Factory Reset or Reinstallation
After a reset or reinstallation, you may face issues such as:
- Missing drivers or incompatible hardware
- Software compatibility problems
- Loss of saved settings or preferences
Make sure to back up all data before starting either process to avoid data loss.
Conclusion and Call to Action
Deciding between reinstalling Windows and factory resetting can be tricky, but understanding their differences is key. A factory reset is quicker and easier but may not address deeper system problems. Reinstalling Windows, while more time-consuming, offers a more thorough solution and greater flexibility.
If you’re unsure which option is best for your PC or need assistance with either process, don’t hesitate to reach out to Perth Computer Experts. Our team can help you determine the right course of action and perform the necessary steps to get your computer back in top shape.