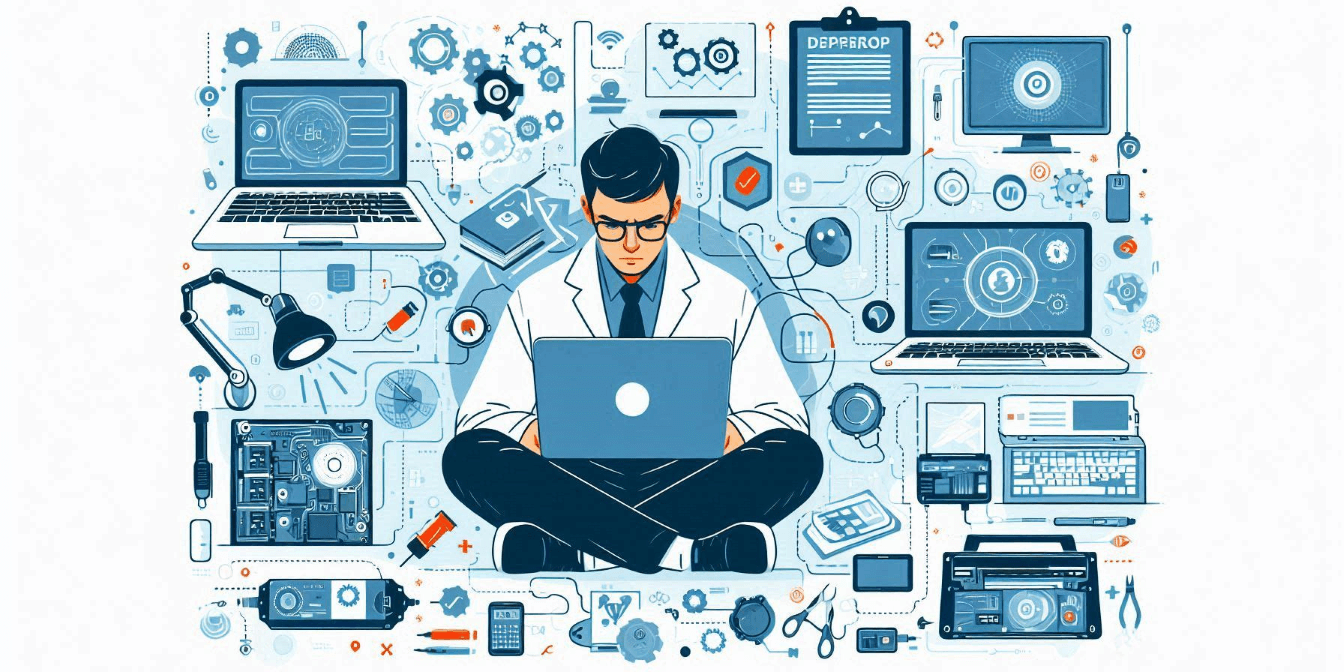Laptops have become essential tools in our daily lives, whether for work, study, or leisure. However, just like any piece of technology, they can encounter problems that disrupt our productivity. Understanding the most common laptop issues and knowing how to fix them can save you time, money, and frustration. In this article, we’ll explore five typical laptop problems, how to troubleshoot them, and when it’s time to call in the professionals.
1. Slow Performance
The Problem
If your laptop is running slower than usual, it can be incredibly frustrating. This issue may manifest as longer boot times, delayed application launches, and lagging responses when typing or navigating.
Possible Causes
- Too Many Background Processes: Running too many applications simultaneously can hog resources.
- Insufficient RAM: If your laptop doesn’t have enough Random Access Memory (RAM), it can struggle with multitasking.
- Malware or Viruses: Malware can significantly slow down your laptop and compromise its security.
- Hard Drive Issues: A failing hard drive can lead to slow read/write speeds, impacting performance.
How to Fix It
- Check Task Manager: Press
Ctrl + Shift + Escto open Task Manager. Look at the CPU and Memory tabs to see which processes are consuming resources. Close any unnecessary applications. - Increase RAM: If your laptop has upgradeable RAM, consider adding more to improve performance, especially for resource-intensive tasks like video editing or gaming.
- Scan for Malware: Use a reputable antivirus program to run a full system scan and remove any detected malware or viruses.
- Disk Cleanup: Use the built-in Disk Cleanup tool (search “Disk Cleanup” in the start menu) to remove temporary files, system files, and other clutter.
- Consider Upgrading to an SSD: If your laptop has a traditional hard drive (HDD), upgrading to a Solid State Drive (SSD) can dramatically improve speed and responsiveness.
When to Call for Help
If these steps don’t resolve the issue, or if your laptop still runs slow after cleaning up unnecessary files and closing background processes, it may be time to consult a professional technician. They can diagnose deeper issues such as failing hardware or more severe software conflicts.
2. Overheating
The Problem
Overheating can cause a laptop to slow down, shut down unexpectedly, or even damage internal components over time. If your laptop feels excessively hot or the fans are running loudly, it may be overheating.
Possible Causes
- Dust Buildup: Dust can accumulate in the vents and cooling fans, restricting airflow.
- Blocked Vents: Ensure that your laptop is placed on a flat, hard surface to allow proper ventilation.
- High-Performance Tasks: Running resource-intensive applications can generate excess heat.
- Faulty Hardware: A malfunctioning cooling system can prevent your laptop from dissipating heat efficiently.
How to Fix It
- Clean the Vents: Use compressed air to blow out dust from the vents and fans. Ensure the laptop is turned off and unplugged before doing this.
- Use a Laptop Stand: A cooling pad or laptop stand can help improve airflow and prevent overheating.
- Limit Resource-Intensive Tasks: When using demanding applications (like video editing software or gaming), take breaks to let your laptop cool down.
- Check for Malware: Sometimes, malware can cause your laptop to run processes that overwork the CPU. Ensure your system is clean.
When to Call for Help
If your laptop continues to overheat after cleaning and optimizing, it might be due to a hardware malfunction. A professional technician can assess the cooling system and replace any faulty components if necessary.
3. Battery Issues
The Problem
Laptops are designed to be portable, but a malfunctioning battery can quickly turn them into desktop models. If your laptop won’t charge, runs out of power quickly, or doesn’t turn on at all, the battery could be the culprit.
Possible Causes
- Old or Faulty Battery: Batteries have a limited lifespan and degrade over time.
- Power Settings: Incorrect power settings can lead to faster battery drain.
- Charger Issues: A faulty charger or connection can prevent proper charging.
How to Fix It
- Check the Charger: Ensure that the charger is plugged in correctly and that the charging port is clean and free of debris.
- Test the Battery: If your laptop has a removable battery, take it out and hold the power button for 15 seconds to discharge any residual power. Then reinsert the battery and try charging it again.
- Adjust Power Settings: On Windows, go to Settings > System > Power & Sleep. Ensure that your power settings are optimised for battery longevity.
- Update Drivers: Sometimes, outdated battery drivers can cause charging issues. Check for updates through Device Manager.
When to Call for Help
If the battery still doesn’t hold a charge or the laptop won’t power on, it’s best to seek professional help. A technician can assess whether the battery needs replacement or if there are underlying electrical issues.
4. Connectivity Issues
The Problem
If your laptop struggles to connect to Wi-Fi networks or Bluetooth devices, it can disrupt your work and entertainment. This issue may manifest as slow internet speeds, dropped connections, or an inability to connect at all.
Possible Causes
- Router Problems: Sometimes, the issue may lie with your Wi-Fi router rather than your laptop.
- Outdated Drivers: Network drivers may need updating to work correctly.
- Hardware Issues: A malfunctioning network adapter can prevent proper connectivity.
- Interference: Other devices or networks can interfere with your connection.
How to Fix It
- Restart the Router: Unplug your router for 30 seconds and plug it back in. Wait for it to fully reboot before attempting to connect again.
- Forget and Reconnect to the Network: Go to your laptop’s Wi-Fi settings, forget the network, and reconnect by entering the password again.
- Update Network Drivers: Go to Device Manager, find your network adapter, and check for driver updates. You can also download the latest drivers from the manufacturer’s website.
- Run Network Troubleshooter: On Windows, go to Settings > Update & Security > Troubleshoot > Additional troubleshooters > Internet Connections and follow the prompts.
When to Call for Help
If your laptop still can’t connect to the internet or Bluetooth devices after trying these fixes, it may have a hardware issue. A technician can diagnose and repair or replace the network adapter.
5. Screen Issues
The Problem
Laptop screen issues can range from flickering displays to complete blackouts. These problems can significantly affect your ability to use your laptop effectively.
Possible Causes
- Loose Connections: A loose or damaged display cable can lead to screen issues.
- Driver Issues: Outdated or corrupted graphics drivers can cause display problems.
- Hardware Malfunction: The screen itself or the graphics card may be malfunctioning.
How to Fix It
- Check Connections: If you’re comfortable, gently open your laptop and check the display cable connections. Ensure they are secure.
- Update Graphics Drivers: Go to Device Manager, find your display adapters, and check for updates.
- Test External Monitor: Connect your laptop to an external monitor. If the external display works fine, the issue may be with your laptop screen rather than the graphics card.
- Adjust Display Settings: Sometimes, incorrect display settings can cause issues. Right-click on the desktop, select Display Settings, and ensure everything is set correctly.
When to Call for Help
If you’ve tried these steps and your screen is still malfunctioning, it’s time to seek professional help. A technician can diagnose hardware issues and recommend repairs or replacements.
Conclusion
Understanding these common laptop issues and how to troubleshoot them can empower you to tackle problems effectively and efficiently. Regular maintenance, including cleaning your device, updating software, and monitoring performance, can prevent many of these issues from arising in the first place.
However, if you encounter a problem beyond your expertise, don’t hesitate to seek professional help. At Perth Computer Experts, we offer comprehensive laptop repair services tailored for home users and small businesses. Our experienced technicians are here to help with any laptop issues you may encounter, ensuring you can get back to what matters most.
Call to Action
If you’re facing any of these laptop issues or need assistance with maintenance, don’t wait! Contact us today at Perth Computer Experts to schedule a consultation or repair service. Let us help you get your laptop running smoothly again!